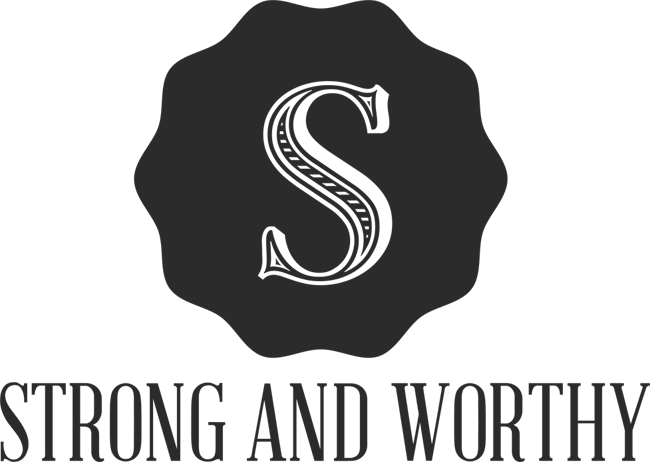My new favourite Facebook Feature!
Have you been waiting to be able to link your Facebook group?
The feature you need is finally here.
As you know, I love giving tips about Facebook groups so I couldn’t resist posting this to help you out! In this post I’ll give you a step by step on how to link your Facebook group to your Facebook business page.
As a Facebook group owner running 3 different groups, I was more than a little excited recently to hear about this new feature. It took a while for me to finally get it but I did last night, and here’s what happened.
First, let’s do a walkthrough of how the setup works. It’s super simple and only takes a few minutes.
Step 1:

For step 1, just go into the Settings on your business page and click, as I did here on the Strong and Worthy page. This looks different on mobile, but I found it easier to do this way.
Step 2:

Once you’re in Settings, click on Edit Page.
Step 3:

In the Edit screen, scroll down to the Tabs section and click on “Add a Tab”.
Step 4:

One of the tab options you’ll find there is one for Groups! Click on that.
Step 5:

You have now added a Groups tab to your page! Go to your main page and look in the left column to see it. Click on it to specify which group you want to direct your fans to.
Step 6:

A list of your existing groups will come up (if you have more than 3, don’t worry- only 3 are showing but you will be given the option to choose which one you want). Click Link Your Group to assign the group(s) you want to link to (you can add more than 1).
Step 7

Your group list will look like this if you have more than one like I do. Just find the one(s) you want to link to and click the Link button.
Step 8:

Facebook will now display for you the group that you linked.
Step 9:

This is not necessarily a “step” per se, but I wanted to show you what happens on your group page once you’ve linked it to your page. This is my Connect for Entrepreneurial Women group, which I linked to Strong and Worthy.
As you can see, it will show on your group cover image a clickable link that goes back to your page now. A nice, handy feature and hopefully a way to drive more fans from the group to your page as well.
Step 10:

You will also now see your page being listed as one of the admins of your group. When posting in your group, you as group and page owner will be able to switch back and forth between your personal and your biz profile as you see fit. You can adjust settings.
Step 11:

You will get a notification from your page inviting you to the group. I am still a bit unclear as to what the purpose of this notification is and haven’t been able to find any details on it as the feature is so new. It initially had me in a panic thinking all of by biz page fans had been auto added to the group.
For the record, that is (thankfully!) NOT the case!
Some additional tips…
So far I am loving this new feature, although it does seem to have a couple of glitches currently. I assume that will be worked out once all the bugs in the code are fixed. The main issue I’ve had so far is mysteriously not being able to approve certain new members.
One big piece of advice for you if you haven’t done so already: be sure your group has at least one co-admin. While this glitch was happening, despite all my efforts I could not approve my new members, but my co-admin was able to. It seems to be working again now.
I hope you found this useful! I would love to hear your feedback on how it went when you tried it, and how you’re liking this new feature. Be sure to leave a comment and let me know how your experience was!
For more tips and how-to’s just like this one, join me in the Connect for Entrepreneurial Women group by clicking here.
Also, if you’re struggling to get traction inside of other Facebook groups, be sure to check out our info-packed 3 part series: How to Network for Success on Facebook.
Love this post? Please share it! One great way to do that is by using our handy dandy How to link your Facebook group pin! Here you go: